- „Alle Assetklassen tracken“ Holistic Capital-Gründer Nico im Interview - 24. Juli 2024
- Bester ETF für VL-Sparen: Diesen würde ich wählen! - 22. Juli 2024
- Finanzen.net Zero Junior Depot: Möglichkeiten & Alternativen - 22. Juli 2024
Viele Trade Republic Nutzer (https://traderepublic.com) möchten gerne ihre Daten aus Trade Republic exportieren – und zwar in übersichtlicher Tabellen-Form wie beispielsweise für Excel.
Folgende Daten möchten Anleger häufig aus ihrem Depot exportieren:
- Transaktionen wie Käufe, Verkäufe und Ausschüttungen (Dividenden).
- Sonstige Umsätze wie Einzahlungen und Auszahlungen.
- Das Gesamtdepot mit allen Einzelpositionen.
Meist soll dabei der gesamte Verlauf (Timeline) oder das Gesamtdepot exportiert werden.
Trade Republic selbst bietet keinerlei Export-Möglichkeit für solche Daten an – CSV, Excel, XLS, XLSX oder sonstige Exporte sind weder über die App noch über die Desktop-Version von Trade Republic möglich.
Dass es bei Trade Republic keine „mitgelieferte“ Lösung für den Daten-Export gibt, ist erst einmal ziemlich ärgerlich: Denn viele Anleger möchten mit ihren Trading-Daten in Excel arbeiten oder die Rohdaten in andere Tools importieren.
Ich habe trotzdem eine schnelle Methode gefunden (ca. 2-5 Minuten), um alle Transaktionen und das Gesamtdepot von Trade Republic zu exportieren!
Und zwar ohne Python-Skripte aus dem Internet, ohne Programmieren oder Coden, ohne Browsererweiterungen und ohne größere Aufwände.
… und zwar mit einem kostenlosen Tool: Es handelt sich dabei eigentlich um ein Tool zur Depotverwaltung und Portfolio Analyse.
Dieses Tool lässt sich jedoch mit Trade Republic verbinden, sodass man alle Transaktionen und das Gesamtdepot auslesen kann. Anschließend kann man diese Daten über das Tool exportieren – zum Beispiel als CSV-Datei bzw. als Excel-Datei.
Inhalt
Das Ergebnis vorweg: So sieht der Export von Trade Republic über das Tool aus
- Kostenlose Registrierung beim Tool (nur E-Mail notwendig, zeige ich unten).
- Verknüpfung des Tools mit Trade Republic: Dein Depot und alle Transaktionen werden importiert.
- Jetzt kannst Du einen Export aller Transaktionen und des Gesamtdepots von Trade Republic über das Tool vornehmen.
Für den Export von Transaktionen: Öffne im Tool das verknüpfte Trade Republic Portfolio und klicke auf „Aktivitäten“ bzw. „Transaktionen“:
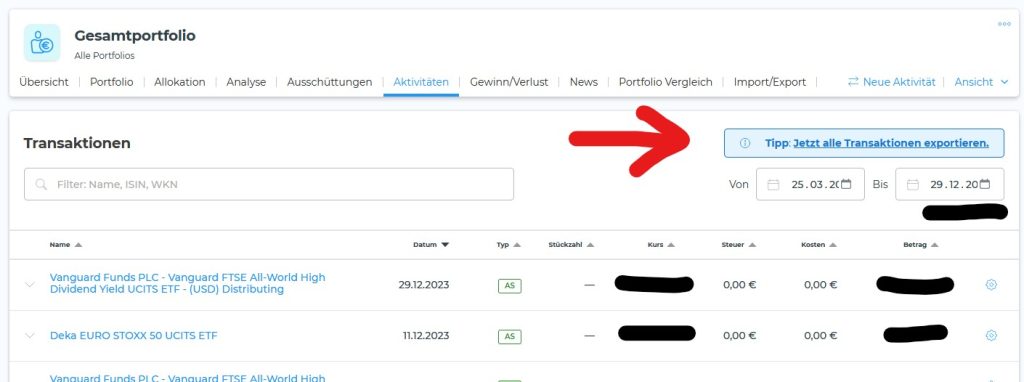
Klicke anschließend auf „Jetzt alle Transaktionen exportieren“:

Tipp für den Export weiterer Daten:
Zum Exportieren des Gesamtdepots, der einzelnen Positionen (Einzelaktien, ETFs, Fonds, …) oder für weitere Exports klickst Du einfach auf den Reiter „Import/Export“ und wählst aus, was genau Du exportieren möchtest.
… so schnell erhältst Du einen Export für Excel – zum Beispiel als CSV-Datei, als XLS oder als XLSX.
Export aus Trade Republic: Anleitung zur Vorgehensweise
Damit Du das Tool überhaupt nutzen kannst, ist zunächst eine kostenlose Registrierung notwendig.
Schritt 1: Über diesen Link >> kommst Du direkt zur folgenden Seite des Tools zur Depotverwaltung:
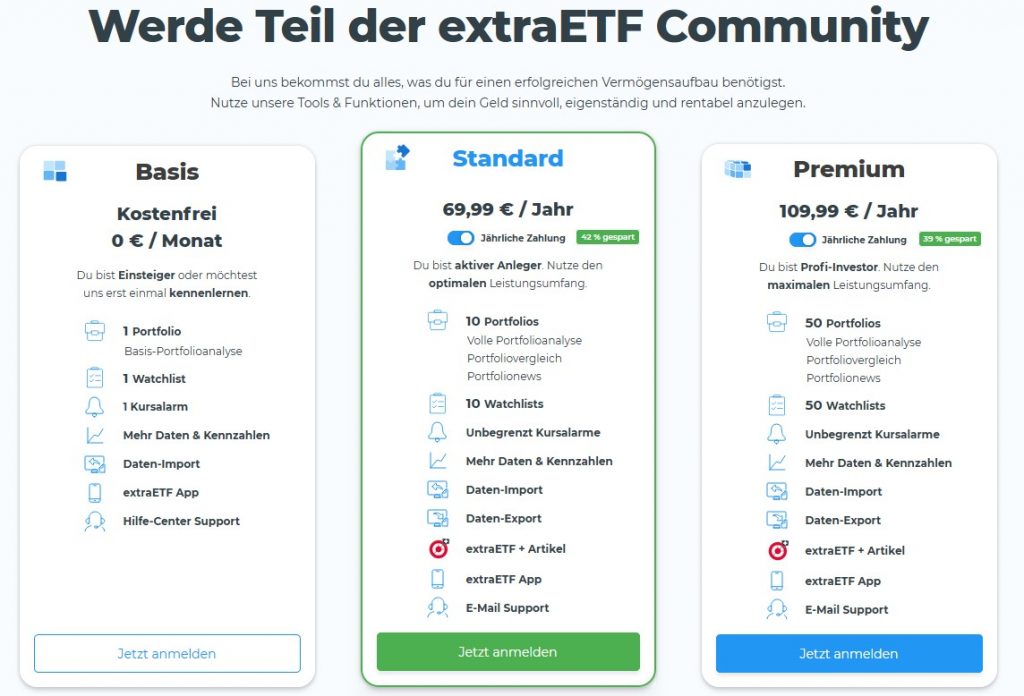
Dort wählst Du einfach das „Basis“-Modell aus: Das ist kostenlos und trotzdem kannst Du alle notwendigen Funktionalitäten für den CSV-Export bzw. Excel-Export nutzen, sobald Du angemeldet bist.
Klar: Wenn Du mehr Funktionalitäten nutzen möchtest, kannst Du direkt ein Premium-Modell auswählen. Aber für den Export (wie in dieser Anleitung aufgezeigt) und zum Anlegen eines Portfolios reicht das Basis-Modell aus – das nutze ich nämlich auch.
Schritt 2: E-Mail-Adresse und Passwort vergeben: Dann kannst Du direkt starten
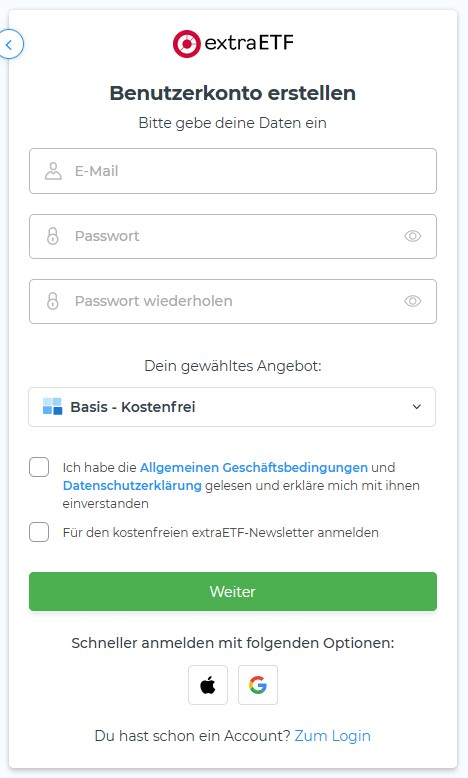
Schritt 3: Im Tool Dein Trade Republic Depot hinzufügen
Dazu einfach nach der Registrierung auf „Portfolio hinzufügen“ und wählst als Bank / Broker „Trade Republic“ aus.
Schritt 4: Transaktionen einsehen und Zeitraum / Datum einstellen
Für den Daten-Export kannst Du den Zeitraum der Transaktionen frei wählen – also beispielsweise 1 Jahr oder Du exportierst einfach alle bisherigen Transaktionen.
Du kannst auch Transaktionen bearbeiten, löschen oder nach bestimmten Transaktionen filtern.
Hier nochmal der Screenshot zum Erstellen des Trade Republic Exports bei Transaktionen:
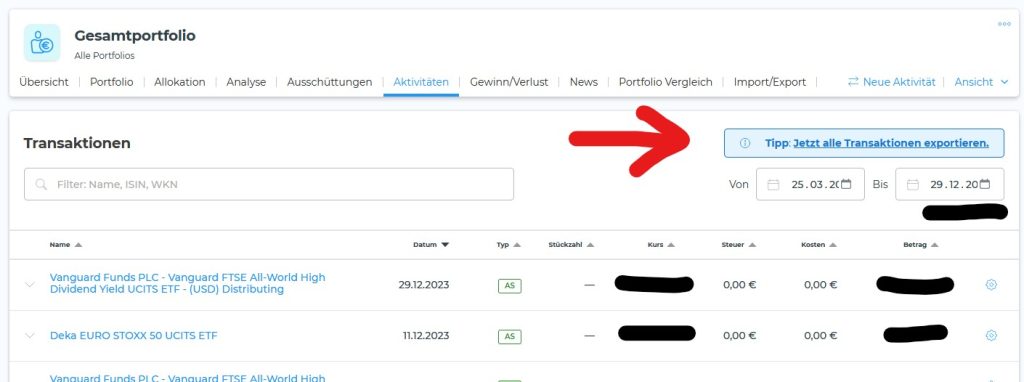
Für den Export von Einzelpositionen bzw. des gesamten Depots einfach auf den Reiter „Import/Export“ gehen.
Mein Tipp für den Trade Republic Export: Link direkt zum kostenlosen Tool >>
– In wenigen Minuten registrieren und das Depot anbinden.
– Transaktionen, Gesamtdepot und mehr einsehen und filtern.
– Exporte für Excel & Co. erstellen: CSV, XLS, XLSX, …
Weitere Funktionen des Tools – außer Daten-Export als CSV, Excel & Co.
Dieses Tool ist mein aktueller Favorit als Depotverwaltungs-Software (und natürlich für den Daten-Export).
Du erhältst dort eine detaillierte Aufteilung des Gesamtportfolios nach Branchen, Ländern, Einzelaktien und mehr. Außerdem kannst Du Deine bisherigen und zukünftigen Dividenden planen und alle Transaktionen einsehen.
Da man mehrere Wertpapierdepots bzw. Broker anbinden kann, hast Du eine gute Übersicht über Dein Gesamtvermögen.
Um das Tool zu nutzen, musst Du lediglich Deine E-Mail-Adresse angeben und kannst direkt kostenlos starten.
Deine Vorteile mit diesem Tool:
- Übersicht von Asset Allocation, Vermögensaufteilung, Performance, …
- Performancevergleich, Börsenauswahl, Dividendenkalender, …
- Kostenlose & kostenpflichtige Pakete.
- Portfolios & Watchlists anlegbar.
- Folgende Assets möglich: Aktien, ETFs, Krypto, Fonds, Anleihen, Zertifikate, …
- Sehr genaue ETF-Aufsplittung – Überscheidungen leicht erkennbar.
- Daten-Import & Daten-Export möglich.
- Auto-Import für alle gängigen Banken und Broker: Comdirect, Consorsbank, ING DiBa, DKB, flatex, Scalable Capital, Smartbroker, Trade Republic, …
- Manueller Import: PDF, Excel, CSV, Suchfunktion, …
- Daten aus Portfolio Performance übertragbar.
- Online-Tool – auch auf Smartphone verfügbar.
- App verfügbar.
- Aus Deutschland.
Screenshots verschiedener Nutzer aus dem Tool:
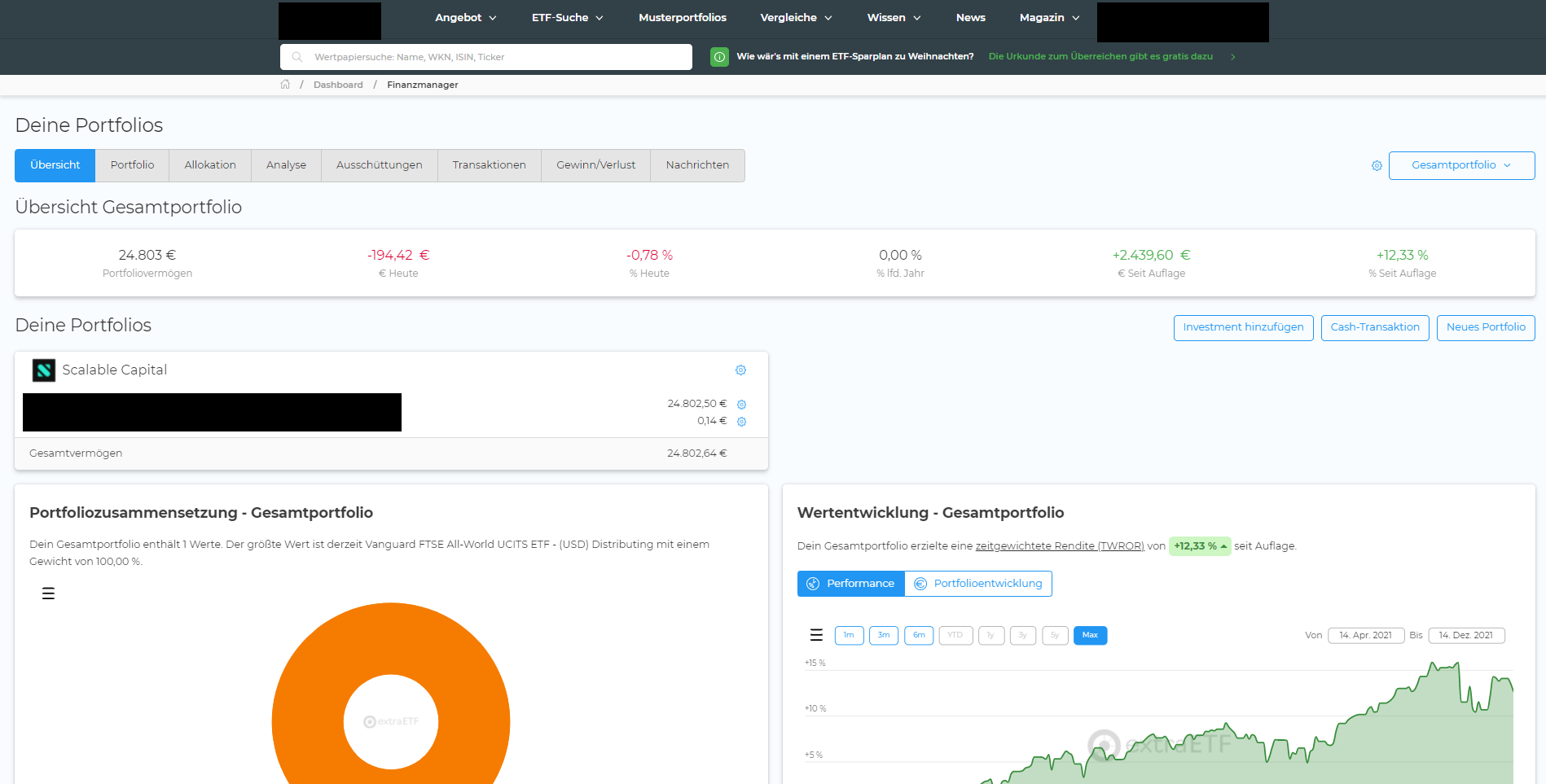

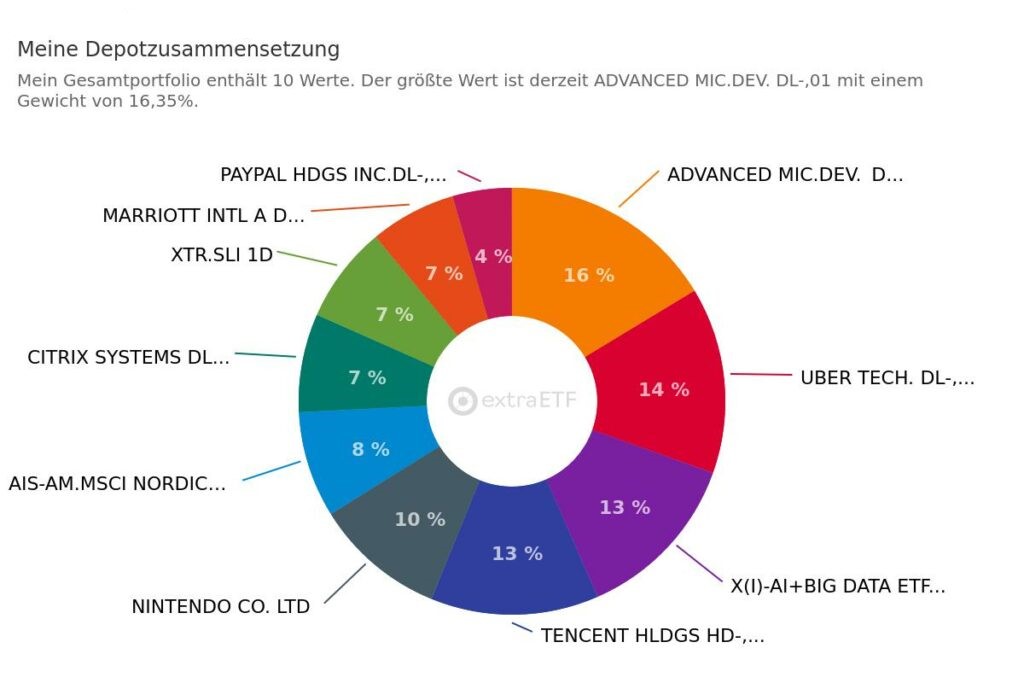

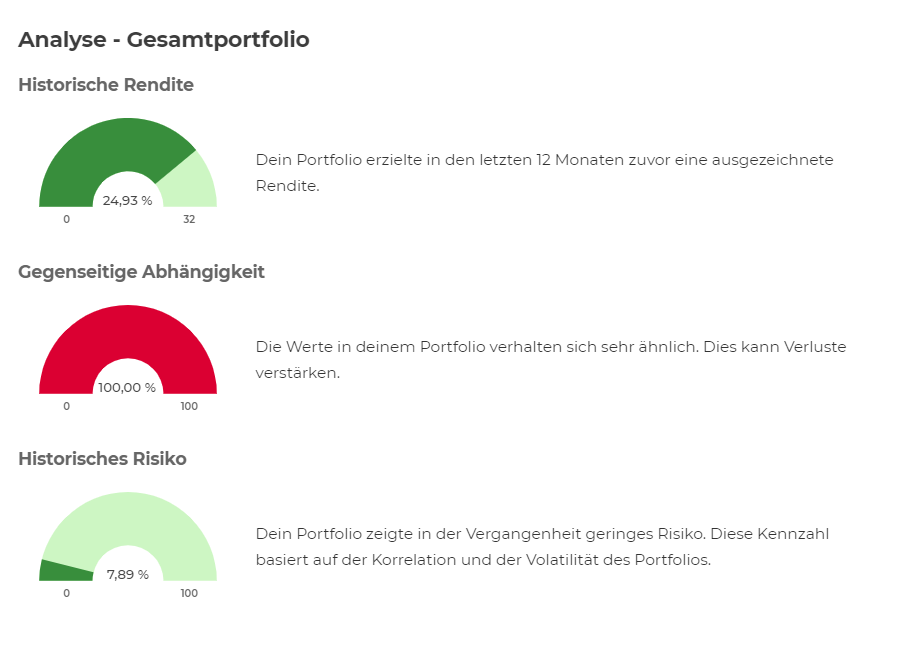
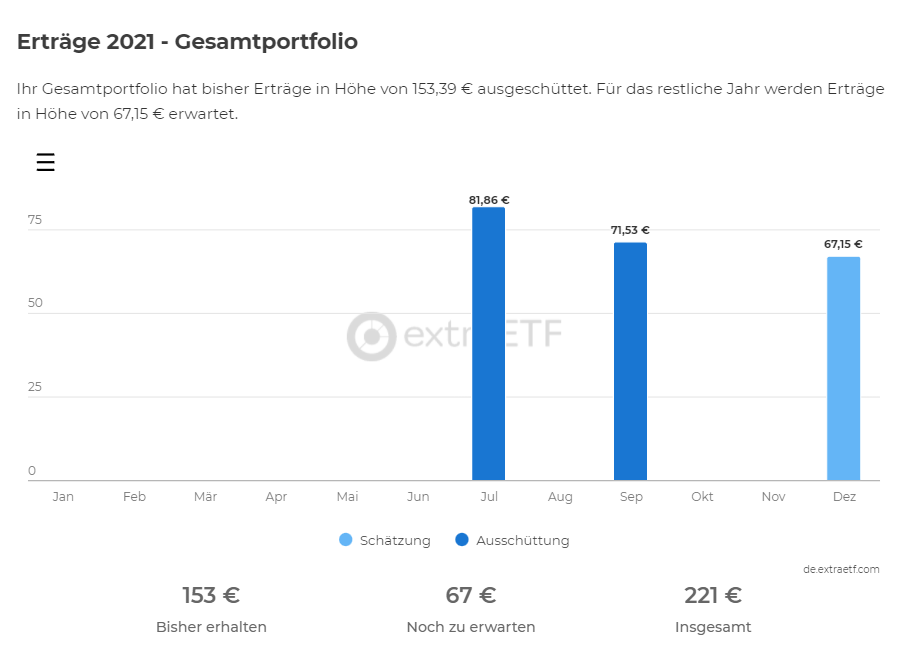
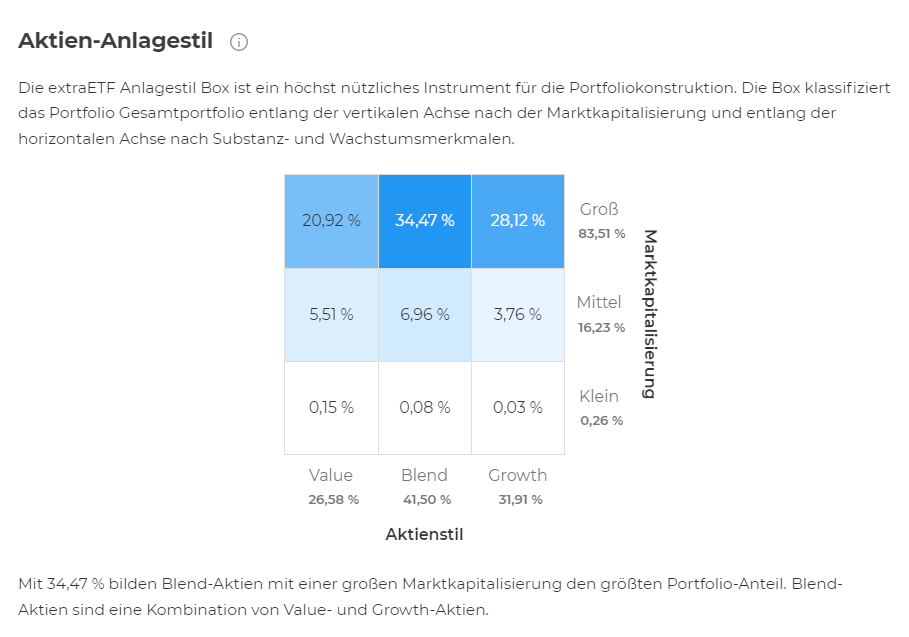
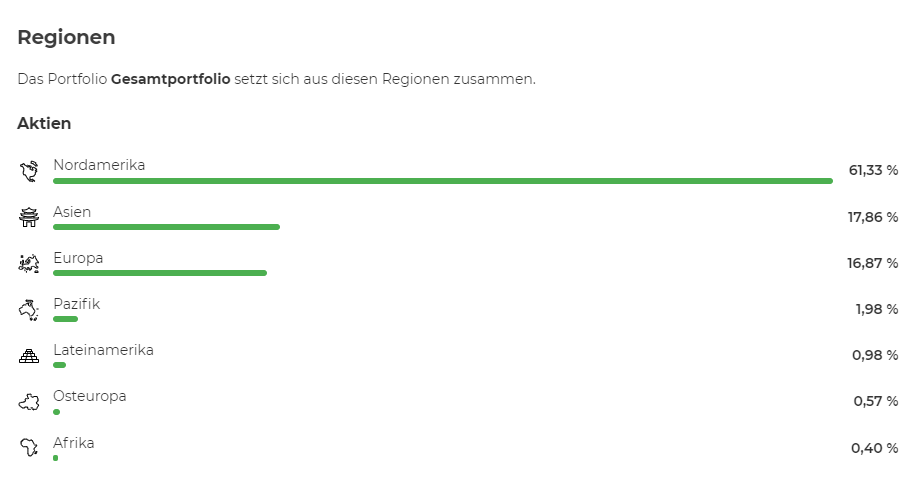
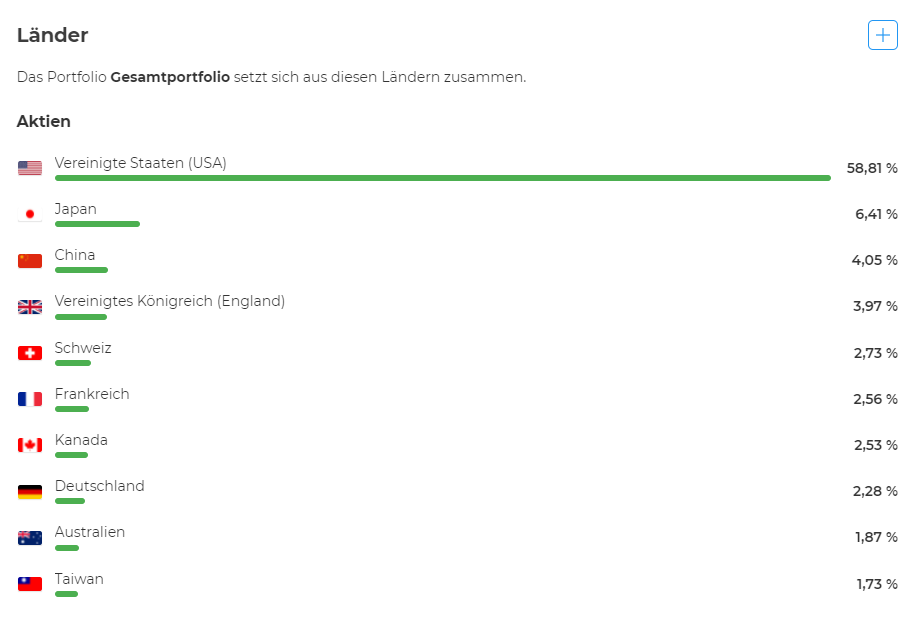
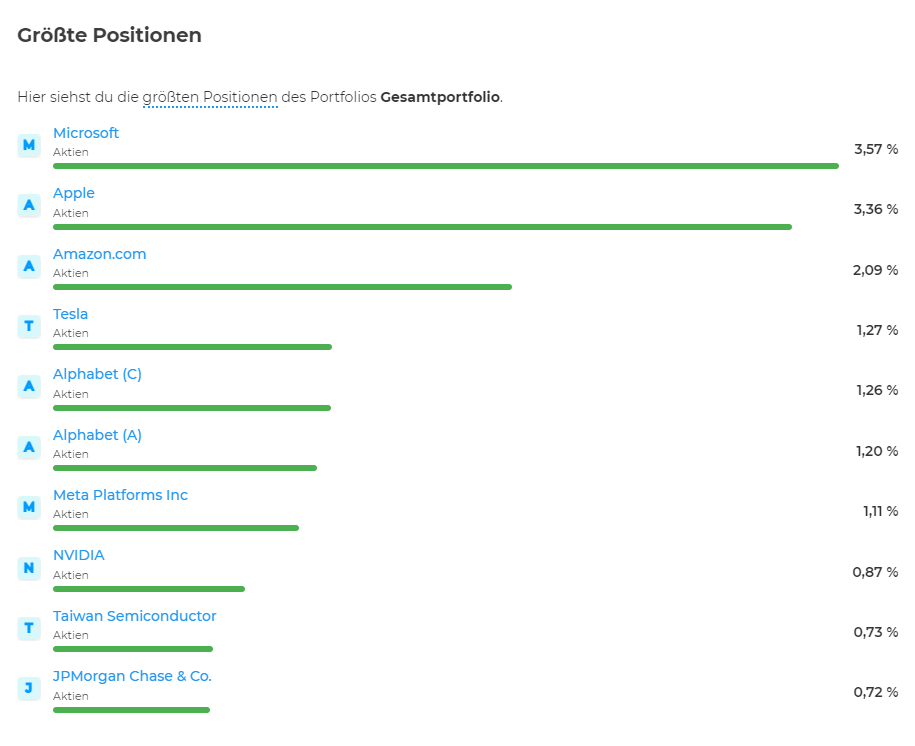
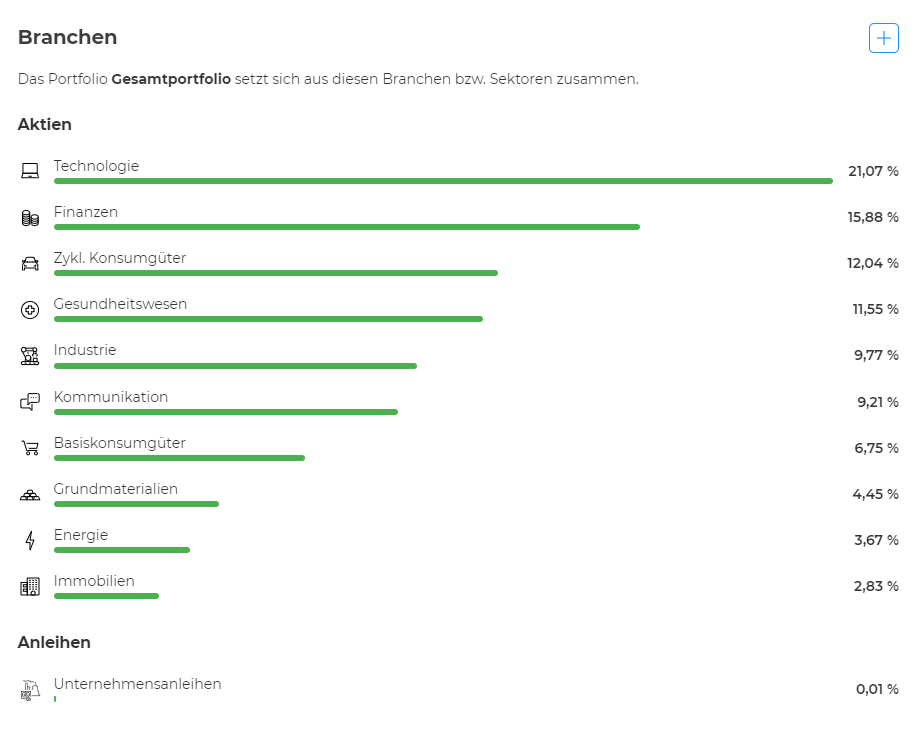
Link zum Tool für Depotverwaltung, Portfolio-Analyse, Daten-Exports und mehr >>

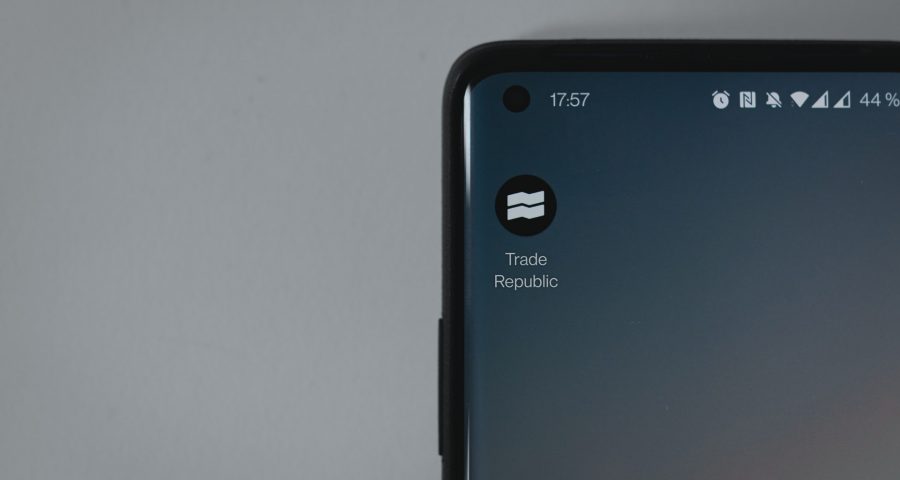
Schreibe einen Kommentar